Hello to my Followers!
I am the proud owner of the Cricut Imagine. I haven't posted any projects yet because I couldnt get it calibrated right. Well today it was finally done! I am happy to say that it is working perfectly. So since ProvoCraft was so
Nice as to share the written procedure for advanced calibration. I decided to share with all
Of you! Here they are below. I also made a YouTube video of my steps...
Steps to follow in order to do the Advanced Calibration.
1. Go to the Settings screen and select Blade Calibration.
2. This should bring up the first screen of the Blade Calibration routine.
3. Hold down the upper left hand physical button (not on the screen) and press "Start Calibration" on the screen at the same time.
4. This should take you to the Advanced Alignment Options screen.
5. There are two check boxes.
- Auto-Calibrate Scale - If the distance between the top and bottom cut lines or the left and the right cut lines is too small then the scale needs to be increased. You likely will never have to make adjustments to the scale.
- Auto-Calibrate Offsets - If the cut path is too high on both the top and bottom lines then you will need to increase the offset for the Top-Bottom offset setting. If the cut path is too far to the left on both the left and right side of the image then you will need to increase the Left-Right offset setting.
6. I usually change the settings by about 15 and see how that affects the position of the cut path in relation to the print.
7. Once you have decided on a new setting select Apply.
It will take you back to the first screen of the blade calibration routine. Select Cancel.
8. You should now be in the Settings screen. Select Apply.
8. To test the new settings I like to select a box shape because it is easier to tell how far the adjustment moved. but use whatever image you like.
8. Print and cut your image. If it is not where you want it, then repeat the steps above.
9. Before printing and cutting again, select Load Last from the Project Preview screen and this will move your image to the next available space on your paper.
10. Keep repeating until you are comfortable with the results.
Let me know if you have any questions
Thanks to Chris at ProvoCraft for providing these step by step
Instructions!
Happy Crafting!
Wednesday, September 22, 2010
Subscribe to:
Post Comments (Atom)



























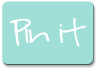
Glad its finally doing what it was made to do! I can't wait to see what you create with it!!!
ReplyDeleteMeriah
Thanks so much for this video. I could not get my Imagine to cut correctly. Do you find that you need to adjust each time you cut? Some of my cuts work great the first time and others need adjustment. I would love to hear from you/
ReplyDeleteLinda K
lkaiser@bresnan.net
Thanks again
You so totally rock!!!! Thank you!!!!!!!
ReplyDeleteThank goodness you posted this video! This did work for the most part, but like Linda not always. I cut some of the pieces from pg. 40 of the Winter Frolic cart twice for the different pieces/colors and the 2nd time cuts were off by a little bit. I tried it again and it worked...? weird, frustrating... but I'm sure it'll all be worked out. Can't wait til it works with gypsy and/or DS!
ReplyDeleteThanks for your info. Unfortunately, it didn't work. I have a defective machine (blade housing won't move, won't cut and cannot calibrate). I'm returning it to HSN and will pass on this one. I know better than to be new technology when it is first introduced. I'll wait and let others and the manufacturer work out the defects and I may look at it again in a couple of years. UPS is driving up. Gotta go.
ReplyDeleteThis is great info! Thanks for posting! I agree with above poster: You Rock! Thanks! I just got my Imagine for Christmas, and I knew I would like it. It took several sheets of white paper for me and I was going to call it quits and then I found your blog with the steps to advance calibrate. You made it look easy, so I tried it, and it's much better! Now to find out if we need to re-calibrate after a few cuts! Thanks again for helping!!!!
ReplyDelete